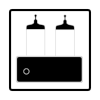- This topic has 1 reply, 2 voices, and was last updated 2 years, 2 months ago by clambton29.
-
AuthorPosts
-
January 22, 2022 at 10:23 pm #13722fdranger610Participant
Greetings, I thought I could share today a possibly helpful visual tool that I am using in building the E800c preamp kit. I watch Jim’s youtube episodes for the assembly of the E80cc preamp on my iMac computer. I am not a computer expert…..but here is an example of what I do….I Pause the build episode where the picture shows the correct placement of the power supply board standoffs on the top plate. Then on my iMac computer key board…. I press Shift, Command, and the Number 3 keys at the same time to take a still picture of the paused correct standoff placement picture. When I am finished taking helpful”screen shots” during an episode….I close youtube and then I can see all the pictures I took from the episode are on my screen in small format. I double click on each small picture individually and it becomes full size to print. On the top left of the computer screen I click on File and select Print. My printer will then print the episode image I selected in color which is also very helpful when wiring. When I am finished printing episode pictures, I drag the pictures to the trash bin to have a clear screen for next episode use. Best Wishes, Brian Cullen
January 24, 2022 at 1:04 pm #13726clambton29KeymasterHi Brian! That’s great advice. For anyone doing this on a windows computer, this is called a “Print screen” and there are a few different ways of making one. You can make a print screen of everything on your screen by simply holding down the windows key and hitting the “Print Screen” button on your keyboard. You can find the saved screenshots under your pictures then screenshots where you can view, edit, or print it. You can also use the Microsoft Snipping Tool in Windows to copy only part of the screen in the same way and save it directly.
Personally I like to use a combination technique. There is an excellent free program called Greenshot that replaces the default print screen functionality in windows with a better version of the snip tool. I can very quickly take entire snapshots or small portions and save, print, or edit them as needed. There’s a link to it below.
How to use the Microsoft Snipping Tool:
How to use print screen:
https://www.howtogeek.com/226280/how-to-take-screenshots-in-windows-10/
Hope this helps, and thanks for adding to the forum!
-
AuthorPosts
- You must be logged in to reply to this topic.